「FFFTP」のダウンロード(作者のWEBページにジャンプします。)
【設定方法】【FFFTPの操作方法】【アップロードするファイル】【ジオシティーズで動作させるには?】
FFFTP 設定方法(初期設定)
【1】FFFTPを初めて起動した場合、メールアドレスを入力するダイアログが出るはずです。メールアドレスを入力したら「OK」を押します。
【2】ホスト一覧が表示されるので「新規グループ」を押して接続データを格納する
フォルダを作成します。名前を付けて「OK」を押します。
【3】先ほど作成したフォルダを選択し、「新規ホスト」を押します。
すると、以下のウィンドウが出てきます。
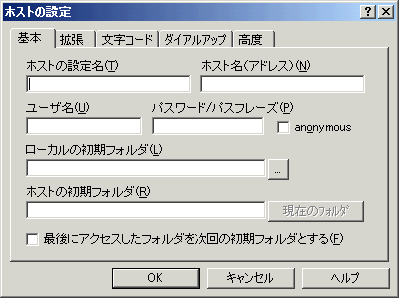
|
ホストの設定名:プロバイダの名前や HPスペースの名前など わかりやすい名前を入力します。 ホスト名(アドレス):プロバイダや 借りているHPスペースにより異なります。 プロバイダやHPレンタルのページを ご覧ください。(よくある質問等) ユーザー名・パスワード(パスフレーズ): プロバイダの場合は接続用の ユーザID・パスワードを HPスペースの場合、ログイン用の ユーザID・パスワードを 入力します。 詳しいことはプロバイダ HPレンタルのページを ご覧ください。(よくある質問等) anony mous: 通常はチェックを入れる必要は ありませんが、プロバイダ・HP スペースによってはチェックを 入れる必要があります。 ローカルの初期フォルダ: 「FFFTP」を起動したときに表示する ローカルのフォルダを 設定します。 htmlファイルが置かれているところに 設定すると便利です。 ちなみに「ローカル」とは自分の パソコンを指し、「ホスト」は HPスペースを指します。 ホストの初期フォルダ: 「FFFTP」を起動したときに表示する ホストを設定します。 プロバイダ・HPスペースにより 異なります。 他にも拡張などのタブがありますが これらは特に設定する必要はありません。 入力が終わったら「OK」を押します。 |
【4】設定したホストを選択し、「接続」をクリックします。
ローカルとホストのファイルが表示されます。
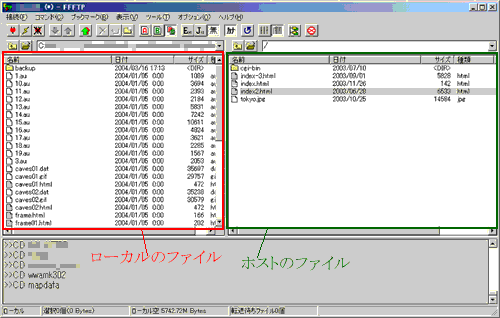
FFFTPの操作方法
「FFFTP」の操作法を説明します。|
ファイルのアップロード・転送モード変更・ファイル選択 ファイルの転送は、ローカルにあるファイルを選択し  を押すと、ホスト側にファイルがアップロードされます。 を押すと、ホスト側にファイルがアップロードされます。逆にホスト側にあるファイルをダウンロードするには、ホストのファイルを選択し  を押します。 を押します。ファイルには「アスキーファイル」と「バイナリファイル」の2種類があります。 アスキーファイルとは文字データを扱うファイル(txt,html,doc等) バイナリファイルとは画像や音声データ扱うファイルです。(jpg,png,mid,wav,au等) アスキーファイルをアップする場合  を押してから を押してから を押し、 を押し、バイナリファイルをアップする場合  を押してから を押してから を押します。 を押します。あらかじめ  を選択しておくと、アスキーファイルとバイナリファイルを を選択しておくと、アスキーファイルとバイナリファイルを自動的に転送モードを切り替えてアップロードします。 (画像・htmlファイルをまとめて転送する場合は便利) 複数のファイルを選択するには「ctrl」キーを押しながらファイルを選択します。 全てのファイル(c:などのドライブ除く)を選択するには一つのファイルを選択し、 「ctrl」+ Aを押します。 |
|
フォルダの作成・移動 ホスト、またはローカルにフォルダを作成するには、どちらかの領域に カーソルを動かし、右クリックします。 メニューが現れるので「フォルダ作成」を選択します。 フォルダの名前を付けて「OK」をクリックします。 作成したフォルダに移動するには、そのフォルダをダブルクリックします。 フォルダから1段上に戻るには  をクリックします。 をクリックします。ローカルの初期フォルダから、別のフォルダに移動するには  を押します。
を押します。
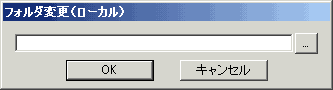 上のようなウィンドウが出てくるので  を押します。 を押します。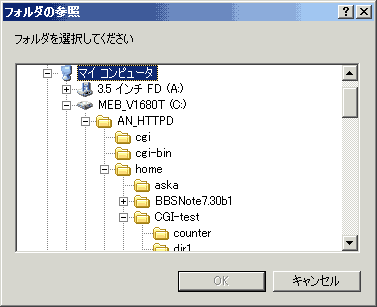 開きたいフォルダを選択して「OK」を押すと、そのフォルダに移動します。 |
|
パーミッションの設定 WWAのみをアップする場合、パーミッションはあまり関係ありませんが CGIが使えるサーバを借りている場合、ランキングCGIなどを組み込むことができます。 ただし、ある程度のCGIの知識は必要です。 例えば某CGI配布サイトで掲示板のCGIプログラムをダウンロードして 解凍したあとにアップロードしたとします。 しかしこのままでは全く動かず、エラーが出てしまいます。 これはホスト側にあるファイルにパーミッションを設定していないためです。 パーミッションとはファイルの許可属性を示しており、「書く」「読む」「実行する」 という許可をファイルに設定します。 ホスト側のファイルを選択し、右クリックするとメニューが出ますので 属性変更を選択します。 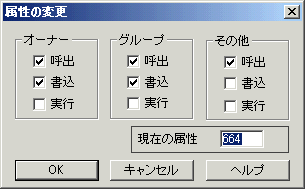 以下の数字は現在の属性に表示されているものです。 どのファイルにどの数字を割り当てればいいのか説明します。 ただし、サーバによっては多少違う場合があります。 755:CGI実行ファイルに設定します。(拡張子:*.cgi 例外あり) CGIファイルをメモ帳などで開いた時、最初の行に #!/usr/local/bin/perl のような文字列があります。 これはCGIを起動させるために必要なパスです。 このようなファイルに755と設定します。 ライブラリやモジュールには、このような文字はありません。 (cgi-lib.pl CGI.pm など) 666:データを格納するファイルに設定します。(拡張子:*.txt,*.dat,*.cgi) 掲示板の書き込みデータや、カウンタの数などを記録しています。 644:ライブラリやモジュールに設定します。(拡張子:*.pl,*.pm,*.cgi等) アップロードした地点で644に設定されているので、特に設定する必要はありません。 ライブラリ・モジュールとは、CGIが使用する機能が格納されているファイルです。 CGI実行ファイル内の「require」関数で呼び出されます。 777:「lock」などのファイルロック専用フォルダに設定します。 カウンタ用プログラムなどでよく用いられています。 ページの同時アクセスなどで発生するデータファイルの破損を防ぎます。 |
アップロードするファイル
 を選択した状態で全てのファイルをアップすると
を選択した状態で全てのファイルをアップするとWWAが正しく動かなくなる場合があります。
そこでどのファイルをどのモードでアップロードすればいいのか説明します。
以下がWWAを起動させるために必要なファイルです。
効果音が必要ない場合、10.auのようなファイルをアップする必要はありません。
WWAを確実に動作させるには以下のファイルを同じフォルダ(ディレクトリ)に
置く必要があります。
動作する例 WWAGAME(フォルダ)┐ ***.dat ***.gif WWA.class *.au
動作しない例 ***.gif WWAGAME(フォルダ)┐ WWA.class *.au datdir(フォルダ)┐ ***.datWWA.class
WWAを遊ぶために必要な機能が入っているファイルです。
 バイナリモードでアップロードします。
バイナリモードでアップロードします。****.dat
WWAで作成したマップ、イベント情報が入っているファイルです。
(****の中にはマップ作成時に入力した名前が入ります。)
 バイナリモードでアップロードします。
バイナリモードでアップロードします。****.gif
WWAでマップ画像を表示するために必要なファイルです。
(****の中には画像名が入ります。)
 バイナリモードでアップロードします。
バイナリモードでアップロードします。****.html
WWAを表示するために必要なhtmlファイルです。
マップ作成ツールの「マップデータをブラウザで見る」を実行すると
user.htmlというファイルが生成されます。
「user」部分を別の名前に変更したものをアップします。
 アスキーモードでアップロードします。
アスキーモードでアップロードします。*.au
WWAで効果音を鳴らすために使用するファイルです。
*には数字が入ります。
 バイナリモードでアップロードします。
バイナリモードでアップロードします。全てアップロードしたら、アップしたアドレスにアクセスします。
例)http://www.korolo.co.jp/~minami/wwa/user.html
WWA読み込み画面が表示され、効果音読み込み選択画面が表示されます。
エラーメッセージが出る場合、ファイルのアップし忘れや、転送モードなどを再確認してください。
また、正しく転送したのに動作しない場合、ブラウザが読み込み失敗を引きずっている
可能性があります。キャッシュをクリアするか、ブラウザを再起動してみてください。
ジオシティーズで動作させるには?
ジオシティーズ(YahooのHP作成サービス)ではアップ出来るファイルの種類が制限されています。
WWAでアップするファイルの中に***.datというファイルがあり
そのファイルはジオではアップすることができません。
(拡張子を変更してからアップして、拡張子を.datに変える事も不可です。)
しかし、以下の方法を使えばジオでもWWAを動作させることができます。
(以下の***にはファイル名が入ります。)
【1】まず、「****.html」(WWAの生成ファイル user.html の名前を変更したもの)を
メモ帳(または秀丸などのテキストエディタ)で
HTMLソースを開きます。(メモ帳の場合「ファイル」→「開く」)
【2】ソースの7行目にある
<PARAM NAME=paramMapName VALUE="***.dat">の
「***.dat」を「***.lzh」に拡張子を変更して保存します。
【3】マップファイル「***.dat」の拡張子を「***.lzh」に変更します。
「拡張子を変更するとファイルが開けなくなります」とでますが
構わず「OK」をクリックします。
(戻す場合は「***.dat」に変更。)
【4】編集した「***.lzh」と「****.html」をジオシティーズにアップします。
拡張子は違いますが、これで動作します。
スポンサーリンク
.
【パソコンのアドレスでは…】【TOP】【user.htmlをいじる)】