みずのはどうTop > WWAGuide Top > EDGEでWWA素材をコピーする方法
EDGEでWWA素材をコピーする方法
EDGEを使うための準備から、素材をコピーする方法を説明します。EDGEのバージョンは1.29bです。
スポンサーリンク
.
EDGEの起動と設定
1.「edge.exe」をダブルクリックして起動します。
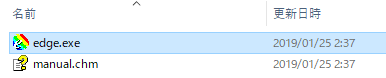
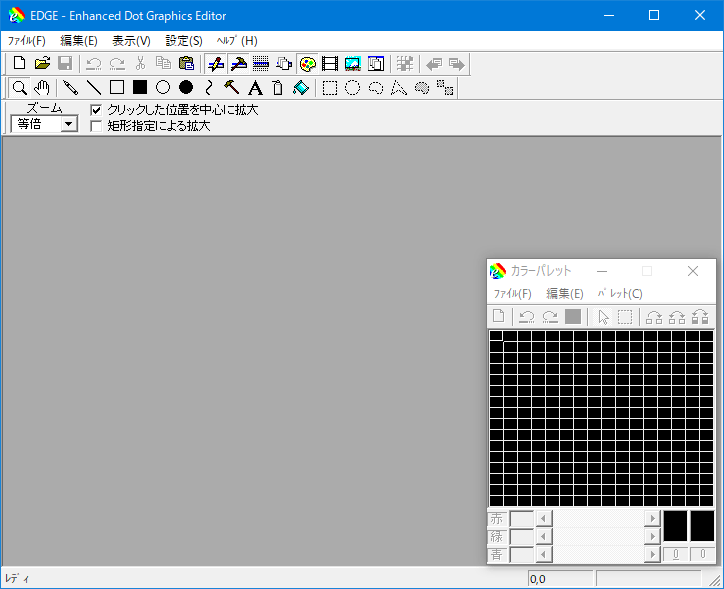
.
2.上部メニューから「設定」→「設定」を選択。
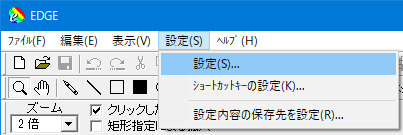
.
3.「グリッド」タブをクリックして、以下のように設定します。
グリッド(小)の色は「緑128」「赤0」「緑0」。
グリッド(大)の間隔は横幅、縦幅ともに40。
表示制限はグリッド(大)は1倍以降、グリッド(小)は8倍以降。
設定が完了したら「OK」をクリック。

.
4.ファイル→新規作成し、左上の倍率ツールで8倍に拡大します。40x40で区切られたグリッド大と、緑色1ドットのグリッド小が表示されます。
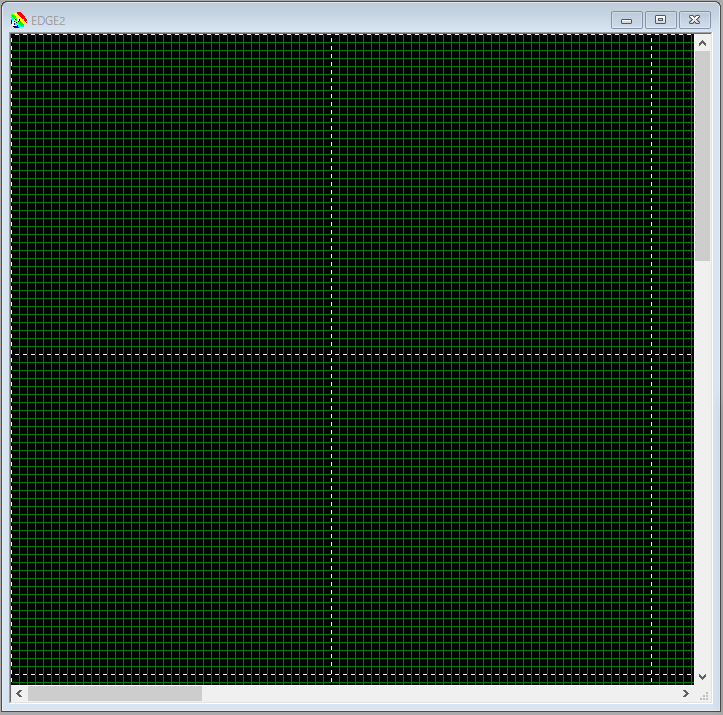
.
画像サイズを拡張&透過色を表示
1.ここでは、WWAWingに付属している「mapcg.gif」に、「island02.gif」の素材の一部をコピーする作業を説明します。
上部メニューから「ファイル」→「開く」を選択。
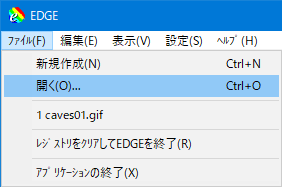
.
2.「mapcg.gif」を選択して「開く」。
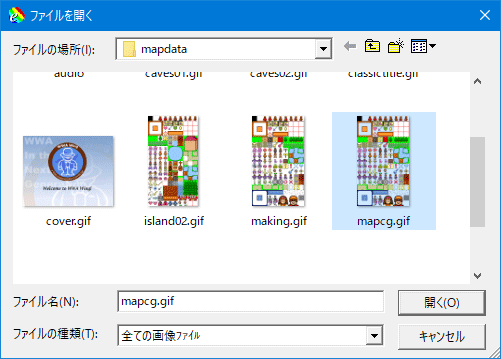
.
3.「mapcg.gif」を開きました。
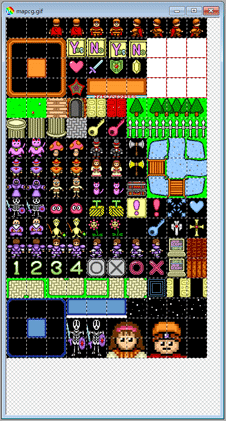
.
4.「mapcg.gif」には新たに画像を追加する領域がないため、これから画像サイズを拡張します。
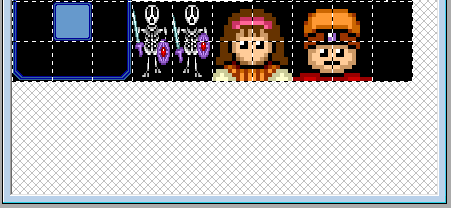
.
5.上部メニューから「設定」→「キャンバスの大きさ変更」を選択。
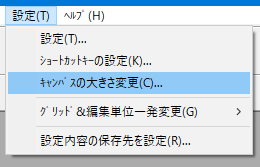
.
6.絵の大きさ変更ウィンドウが開きます。右下の縦幅を680から760に変更し、OKをクリックします。
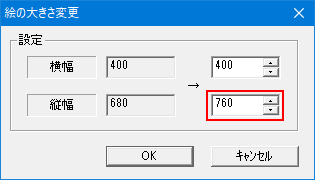
.
7.下部に縦2マス、横10マスの領域が拡張されました。さらに追加したい場合は、先ほどの数値に40ドット単位でプラスしていきます。
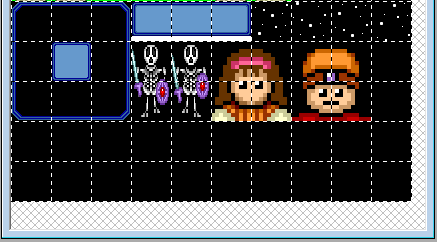
.
8.透過色を表示させます。「カラーパレット」ウィンドウ内の右下のパレットを選択。左下の赤・緑・青の数値を185にします。
カラーパレットが表示されてない場合は、上部メニューから「表示」→「カラーパレット」を選択。
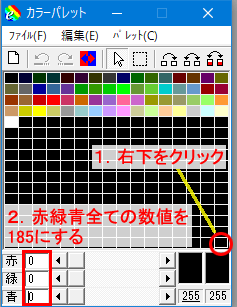
.
8.透過された部分が表示されました。
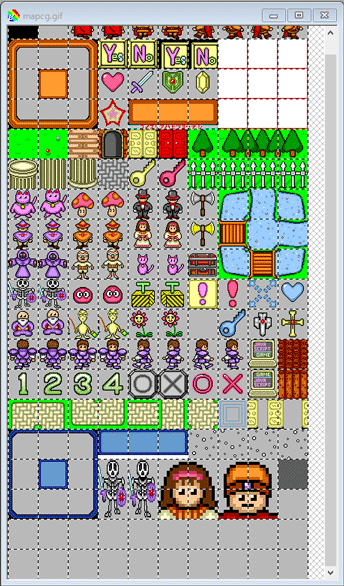
.
9.拡張と透過色の設定が終わったら保存します。上部メニューから「ファイル」→「名前を付けて保存」を選択。
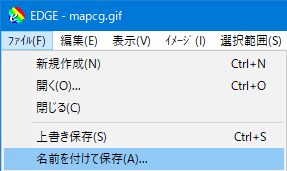
.
9.ファイル名は「mapcg2.gif」にします。
そして左下の「背景色(パレット右クリック)を透過させる」に必ずチェックを入れて「保存」をクリックします。
今後はこのファイルに素材を追加していきます。
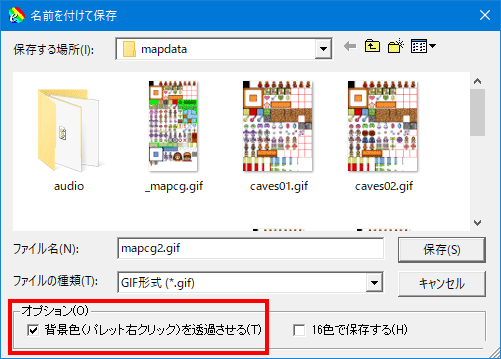
.
他の素材画像をWWA用画像にコピーする
1.前回、拡張と透過色変更を行った「mapcg2.gif」に、他の素材画像をコピーします。ここではWWAに付属している「island02.gif」から、mapcg2.gifにコピーします。
まず「mapcg2.gif」を開いておきます。
.
2.ファイル→開くを選択し「island02.gif」を開きます。
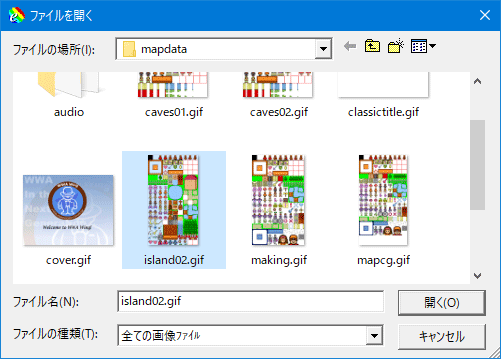
.
3.「island02.gif」を開きました。「island02.gif」のウィンドウがアクティブになっているのを確認したら「カラーパレット」を表示またはクリックします。
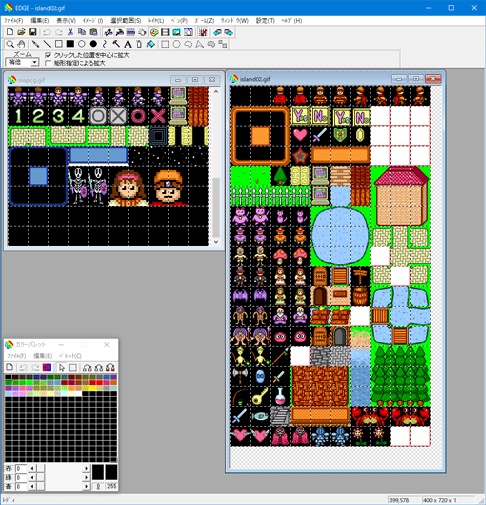
.
4.island02.gifの透過色を表示させます。「カラーパレット」ウィンドウ内の右下のパレットを選択。左下の赤・緑・青の数値を185にします。
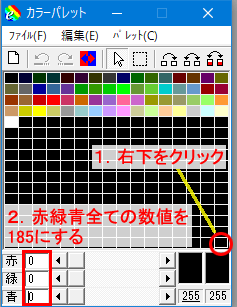
.
5.island02.gifの透過色が表示されました。
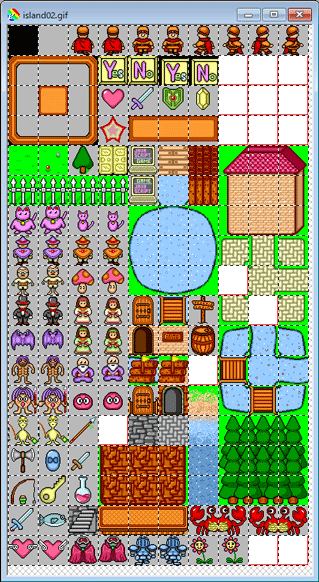
透過色を変更する理由ですが、透過色の元の色が黒色のため、透過色を変更せずにコピーすると透過されていない黒色がコピーされてしまい、上手く透過できないためです。
コピー先とコピー元の透過色を同色にすることで透過された状態で確実にコピーできます。
追記:「矩形領域の選択」のオプションで「背景色を選択しない」のチェックを入れて透過素材を選択すると、透過部分以外が選択された状態になり、簡単にコピーできます。ただし、アニメーションするパーツは位置合わせが若干面倒になる場合があります。
.
6.今回は透過部分のある立て札をコピーします。

.
7.左上の虫眼鏡アイコンをクリックします。
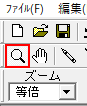
.
8.左クリックで拡大、右クリックで縮小します。虫眼鏡カーソルを立て札に合わせて12倍に拡大します。

.
9.立て札を12倍に拡大しました。
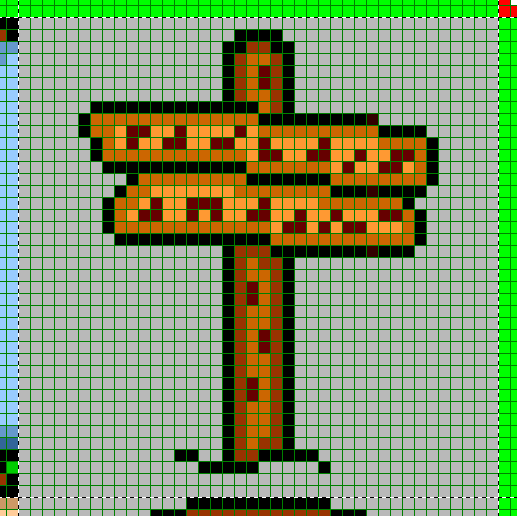
.
10.「矩形領域の選択」アイコンをクリックします。
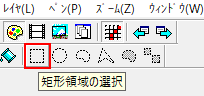
.
11.十字の形をしたカーソルを左上の赤い丸の中央に移動させ…
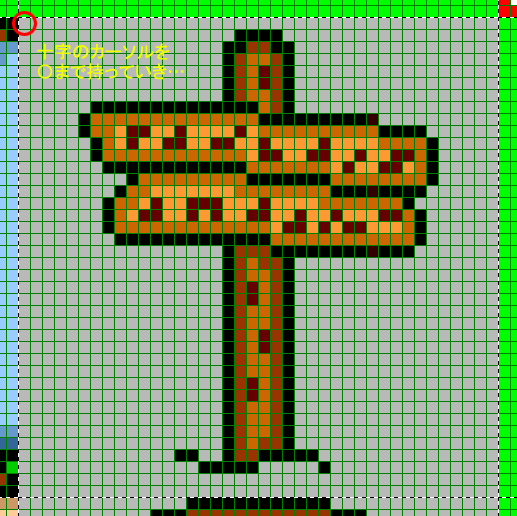
.
12.パーツの右下までドラッグします。
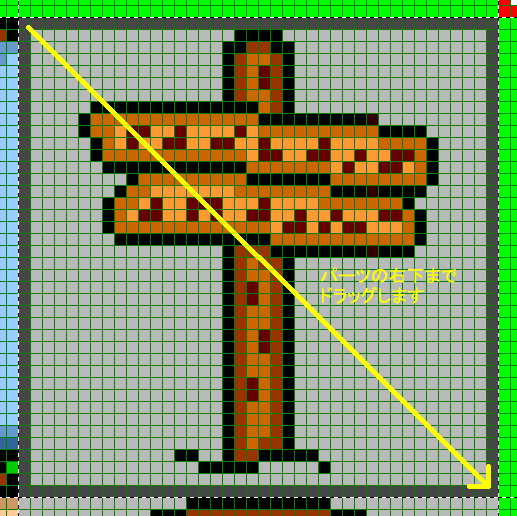
.
13.ドラッグした部分が動く点線によって選択されました。
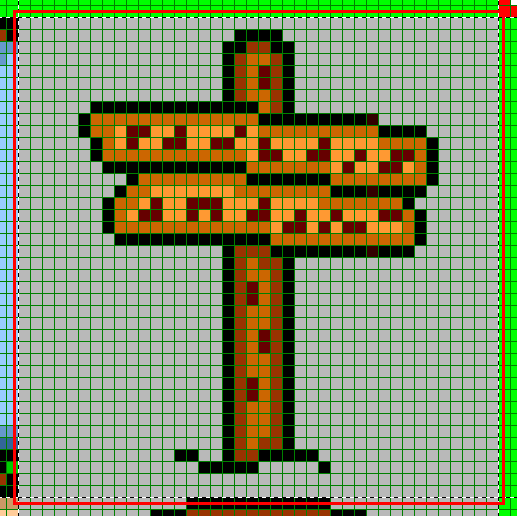
.
14.上部メニューから「編集」→「コピー」→「編集レイヤからコピー」を選択。
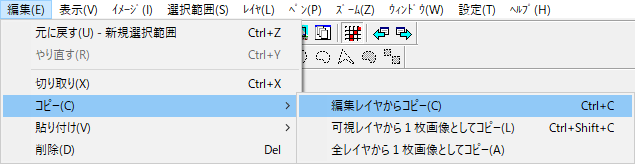
.
15.「mapcg2.gif」をアクティブにして、下の拡張部分を拡大します。
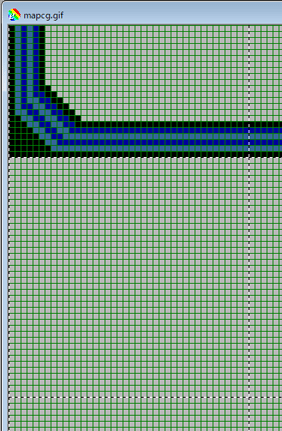
.
16.上部メニューから「編集」→「貼り付け」→「現在のイメージに貼り付け」を選択。

.
17.先ほどコピーした素材が貼り付けられました。
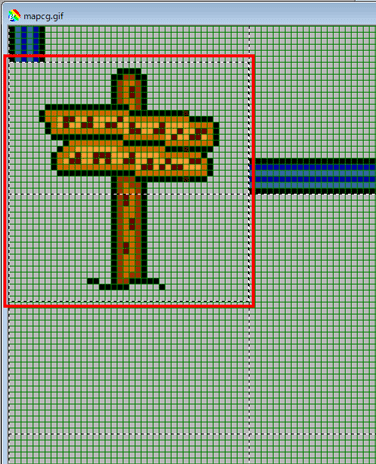
.
18.点線で囲まれた素材をキーボードの方向キー、または「矩形領域の選択」アイコンをクリック後、マウスで下のマスへ移動させます。
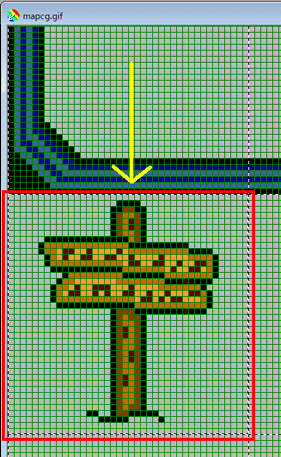
.
19.上部メニューから「選択範囲」→「選択範囲の解除」を選択。
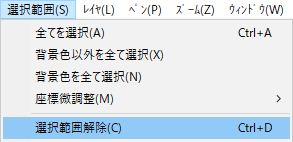
.
20.貼り付けた素材の位置が確定します。
10〜20の手順を繰り返すことで、他の素材もコピーできます。
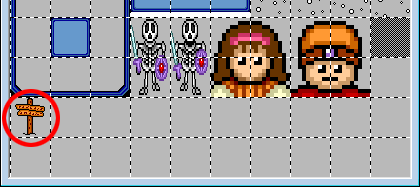
.
9.上部メニューから「ファイル」→「名前を付けて保存」を選択。
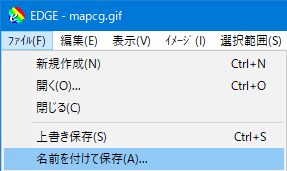
.
9.ファイル名は「mapcg2.gif」(上書き保存)にします。
そして左下の「背景色(パレット右クリック)を透過させる」に必ずチェックを入れて「保存」をクリックします。
これで素材のコピーは完了です。
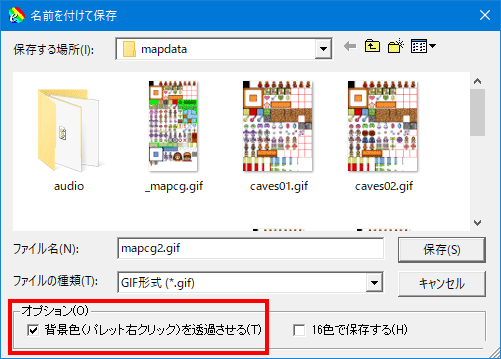
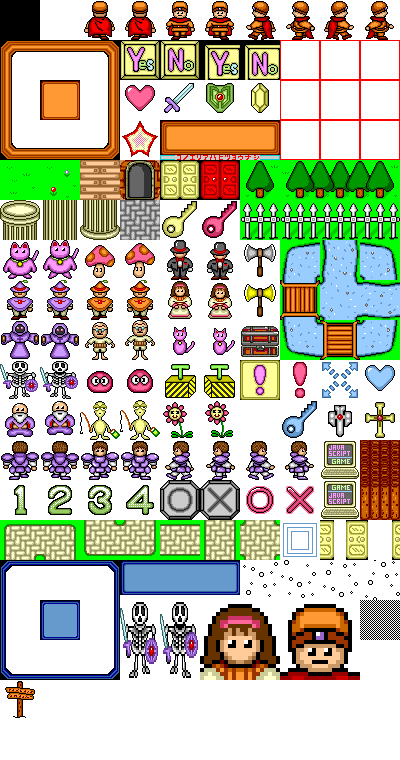
スポンサーリンク
.

