ドット打ちの経験の無い場合、一から描くのは大変ですので
既存の素材からコピーする方法を紹介します。
【「material.gif」等からパーツをコピー】 【アイコン素材からコピー】 【Irfan viewで透過GIF変換】
「material.gif」からパーツをコピーする方法
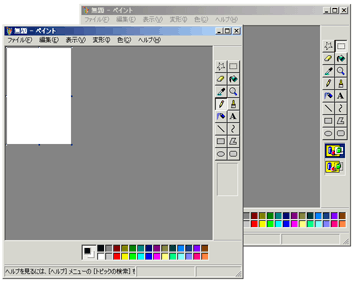
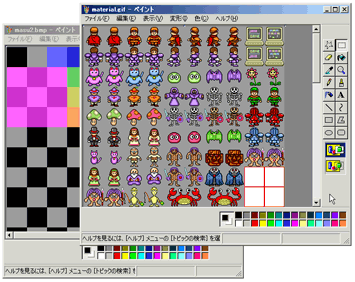
|
|
【1】まず、ペイントを2つ起動し、一つは「material.gif」を開きもう一つは編集したいBMP(GIF)ファイルを開き、 拡大ツールで6倍くらいまで拡大しておきます。 なお、このサイトでダウンロードできるマス目つき画像を使用しています。 |
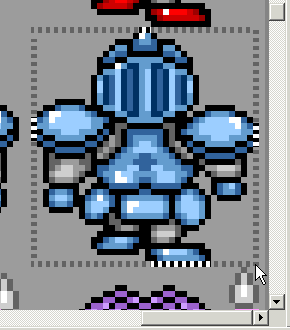

|
|
【2】「material.gif」をルーペで拡大し、コピーしたいパーツを選択ツールで選択します。 右クリックでメニューを開き、「コピー」を選択します。 |


|
|
【3】編集したいBMP(GIF)を開いたペイントをアクティブにし、
「編集」→「貼り付け」を選択すると、 左上に枠線で囲まれたパーツが出現します。 (ここで、枠線以外の部分をクリックしてしまうと、確定してしまうので 失敗したら「編集」→「元に戻す」でやり直し、再び「貼り付け」を選択してください。) |
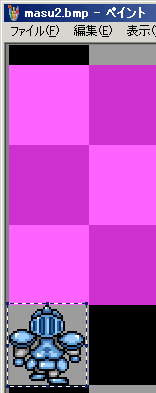
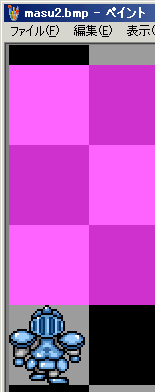
|
【4】枠線で囲まれたパーツにカーソルを合わせ、 配置したい場所までドラッグ&ドロップします。 微調整は難しいですが、頑張ってちょうどいい所 に配置してください。 ここでいいと思ったら、枠線で囲まれたパーツ以外の 部分をクリックします。 貼り付けたパーツの背景色が透過色と違う場合は 塗りつぶしツールなどで色をあわせましょう。 BMP(GIF)で保存したら、「Irfan」で透過GIFに変換します。 |
単体画像ファイルの貼り付け
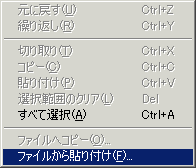
|
【1】まず、ペイントを起動し、画像を挿入したい マップ表示用ファイル(BMP,GIF)を開きます。次に 「編集」→「ファイルから貼り付け」を選択します。 |
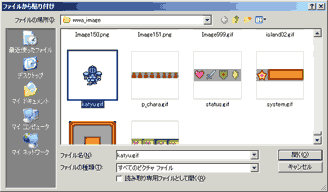
|
【2】貼り付けたいキャラ画像を選んで 「開く」をクリックします。 ここでは透過済みのGIF画像を開きます。 (非透過の画像でもOK) 1パーツの大きさは40×40までです。 |

|
【3】ペイントの右上に枠線で 囲まれたキャラが出現します。 |
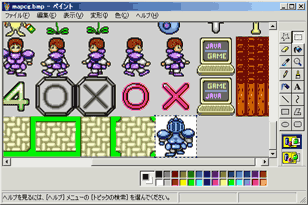
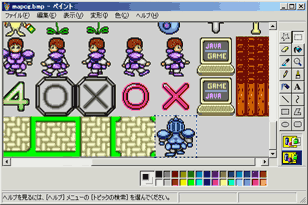
|
|
【4】配置したい位置に画像を動かします。背景の透明、不透明を選び、確定します。 作業が終了したらBMP保存して、「Irfan view」で透過処理します。 |
「IrfanView Ver3.91」で透過処理

|
|
【1】「Irfan View」を起動し「ファイル」→「開く」を選択します。 |
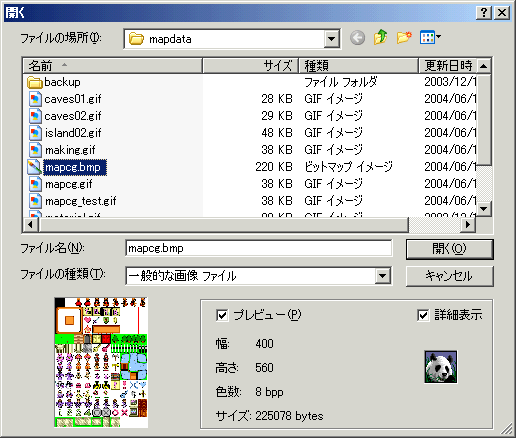
|
|
【2】開きたいファイルを選択し「開く」をクリックします。 |
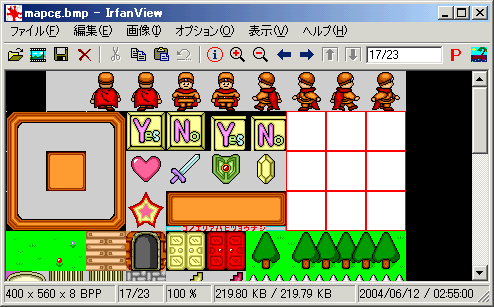
|
|
【3】画像が表示されます。 |

|
【4】「ファイル」→「名前を付けて保存」を選択し… |
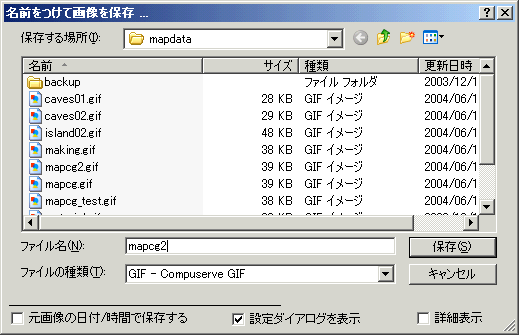 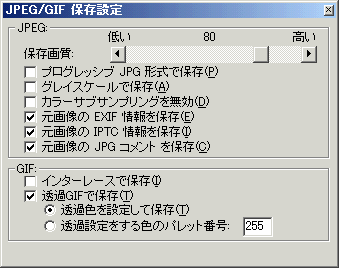
|
【5】ファイルに名前を付け、 ファイルの種類をGIFにします。 その後「JPEG/GIF保存設定」の GIF枠「透過GIFで保存」に チェックを入れ、 「透過色を設定して保存」 を選択して「保存」をクリック します。 |
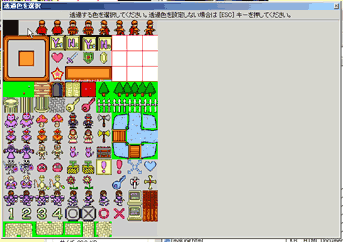
|
【6】この画面で透過したい色を クリックすれば、透過処理は完了です。 |
スポンサーリンク
.
【画像の編集方法】【TOP】【WAV形式音声ファイルをAU形式に変換】